After Effects tutorial¶
Install the Submitter¶
The Conductor submitter for After Effects allows you to ship renders to Conductor from a dialog within Adobe After Effects.
This tutorial should get you up to speed on how to submit renders quickly.
If you haven't already done so, Download the Companion App.
Open the Companion app on the Plugins page and install the After Effects plugin.
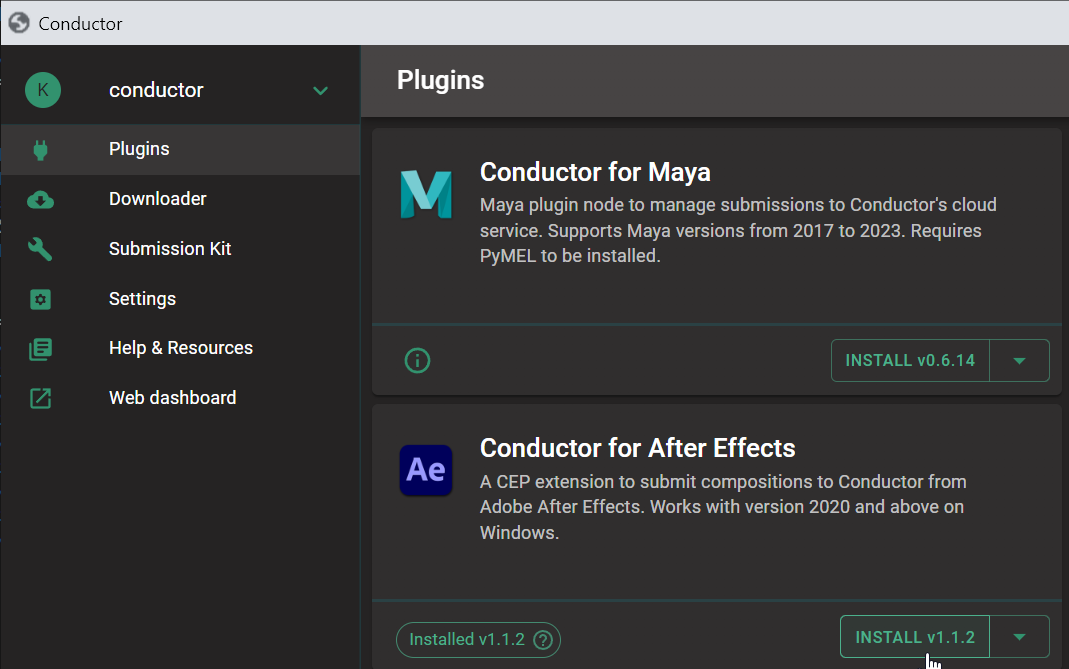
Set submission parameters¶
-
Open a scene to be rendered. We currently only support submission via Windows.
-
To open the submitter, navigate to and expand the extensions option in the Window menu. You should see Conductor Submitter If you don't see the submitter, please submit a ticket to Conductor Support.
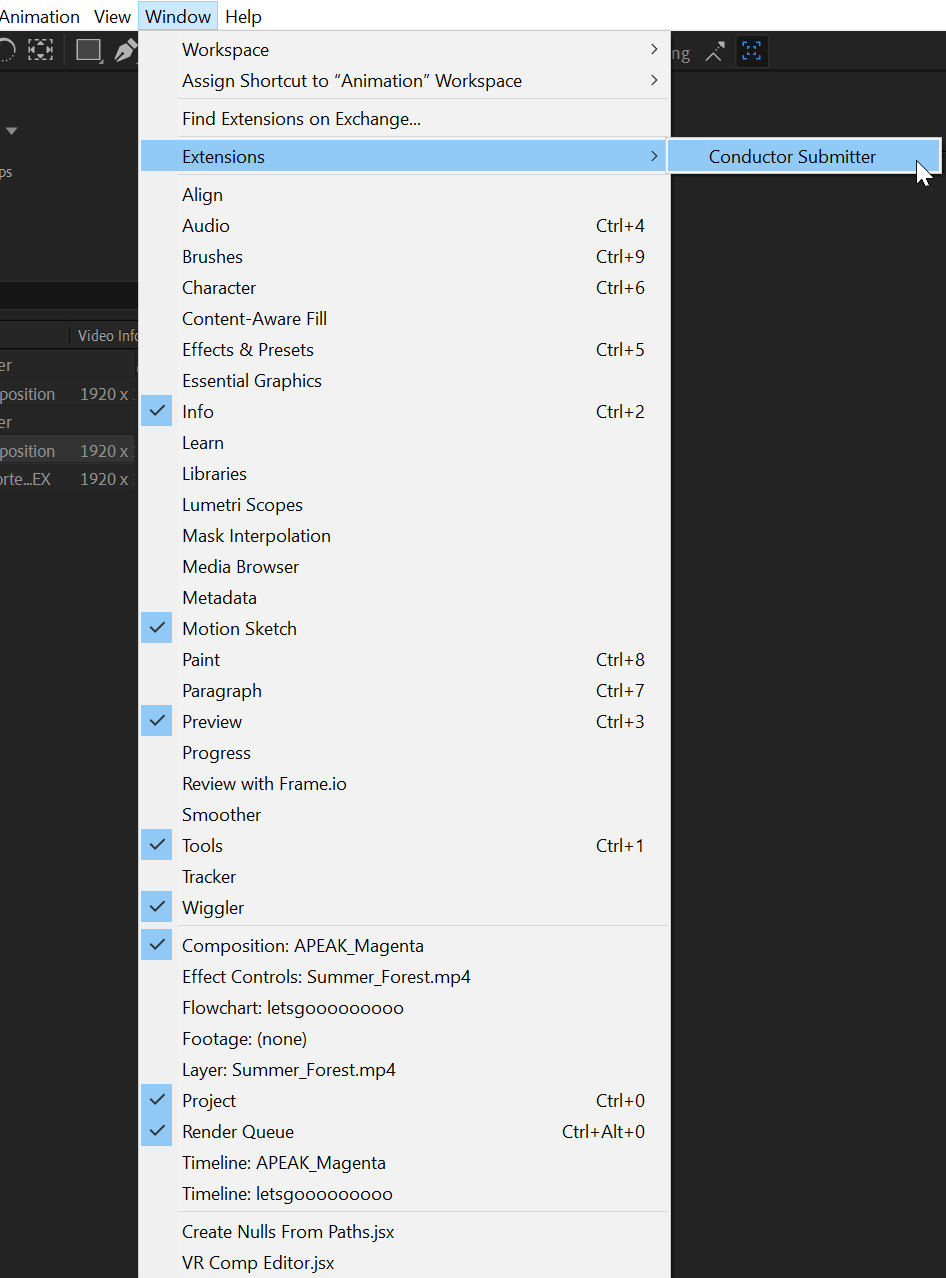
-
A login screen is presented. Sign into your Conductor account to view the submission options.
-
Set a job title to show up on the Conductor dashboard when you submit. By default, the title uses the
<scene>, and<comp>After Effects tokens that are in context. -
Select your compatible version of After Effects from the Software Version field.
-
Choose a suitable machine spec from the Instance Type drop-down menu. For any concerns about what machine may be right for your job, please refer to our Guide to Running Cost Efficient Renders
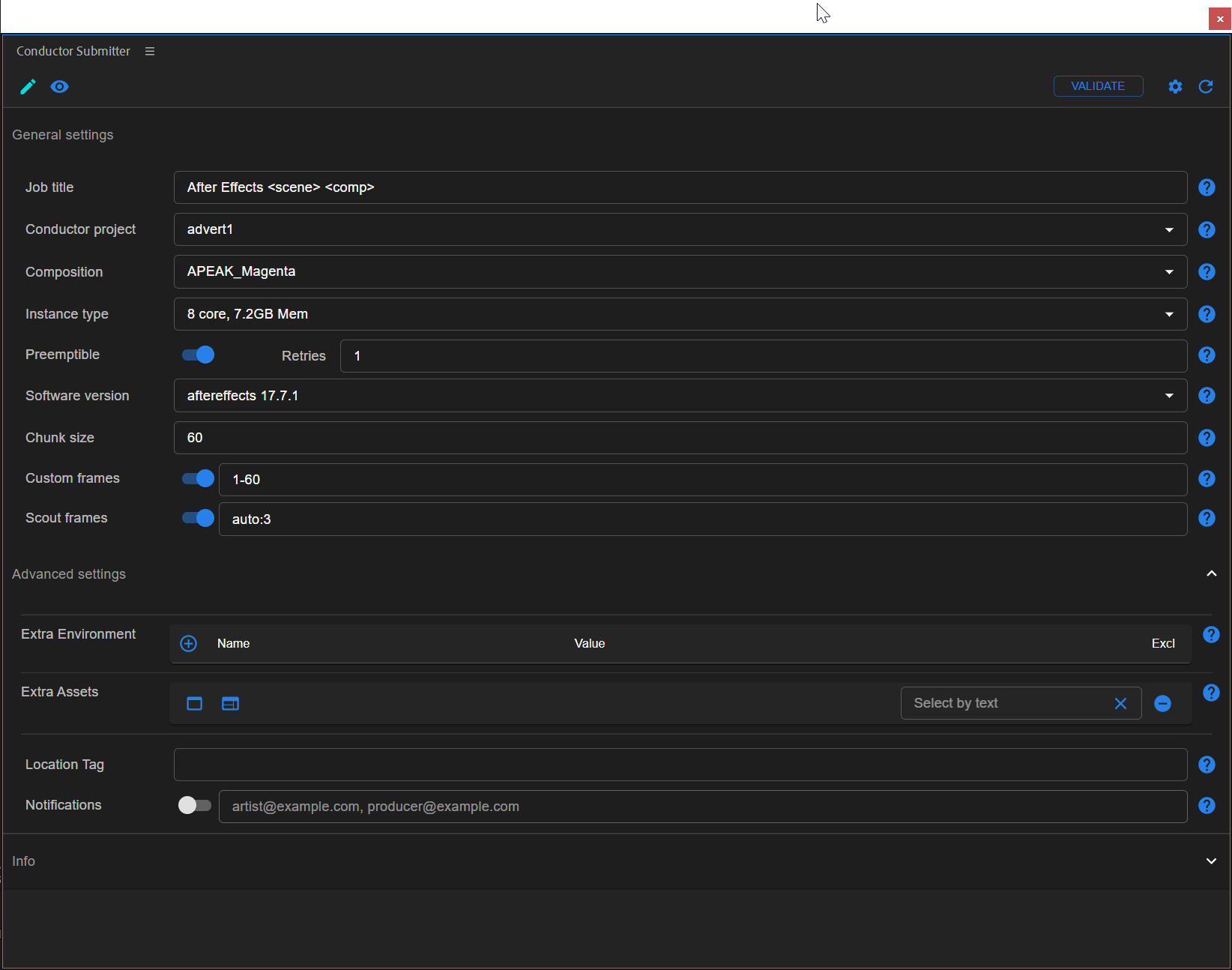
- Choose a project from the Project drop-down menu.
- Choose the Composition to send to conductor. This field populates with compositions you have configured in the Render Queue
- In the Custom Frames section, set the desired frame range for your job if not already set by the composition render settings.
- Default Chunk Size is set to 1. When you render a movie file such as an
.mp4,.mov, etc. Set the chunk size for the entire frame range. - Scout Frames are enabled by default with auto:3 as the standard option. This chooses 3 frames from the begining, middle, and end to render before moving to the full job.
You can check the specific scout frames being used by looking at the Payload. You can check the payload by clicking the eyeball icon at the top of the submitter. Here you can find all of the information pertaining to your submission to make sure everything is correct.
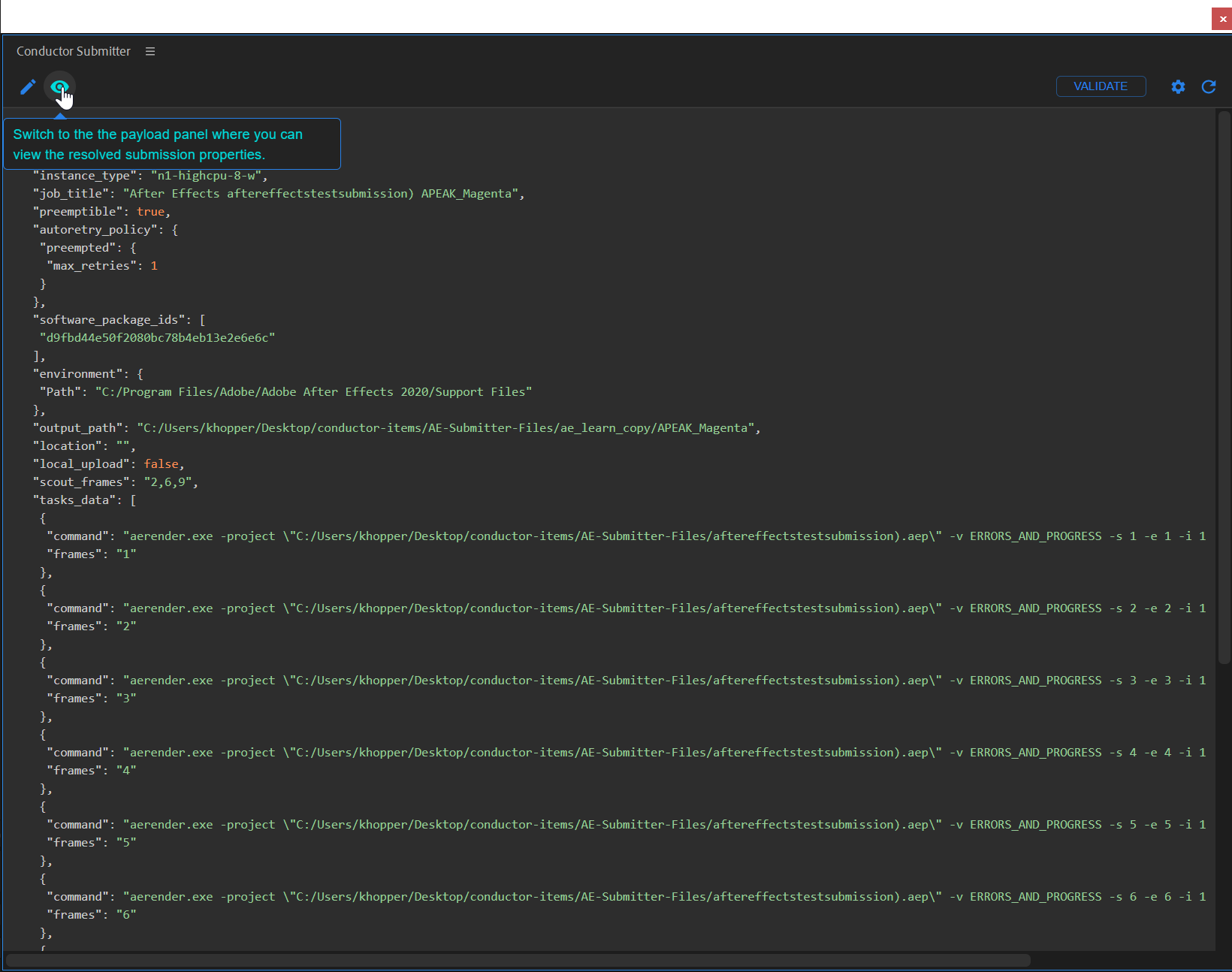
Submit the job¶
Before you can submit your job, you must first validate the payload. At the top right of the Submitter, click the validate button to proceed.
Several validations will run to catch any issues that could cause the render to fail. If any part of the payload fails to validate, it will not allow you to submit a job and informs you of what needs to be changed or configured.
If everything looks good, the validate button turns into a Submit button. Hit submit.
The current version of the submitter requires a manual upload. Open a Command Prompt to continue.
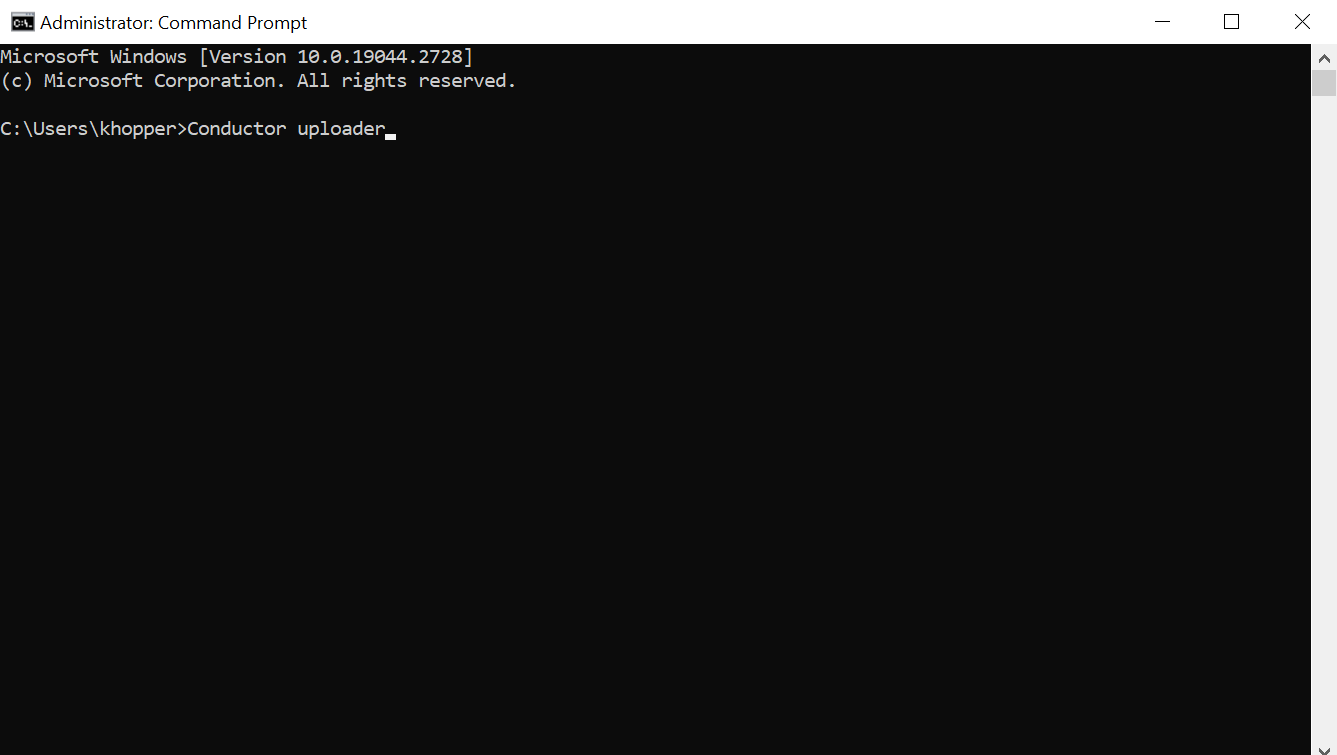
Once that is open, type conductor uploader and hit return. After the process completes head over to the Conductor dashboard to monitor your job.