Nuke tutorial¶
The Nuke submitter is a Group node that allows you to configure and submit jobs to Conductor.
This tutorial will get you up and running. For a detailed description of the plugin, please check the Nuke reference page.
If you haven't already done so, Download the Companion App.
- Open the Companion app on the Plugins page and install the Nuke plugin.
Load the Plugin¶
- The plugin is automatically loaded. Render selected on Conductor will appear at the bottom of the Render menu
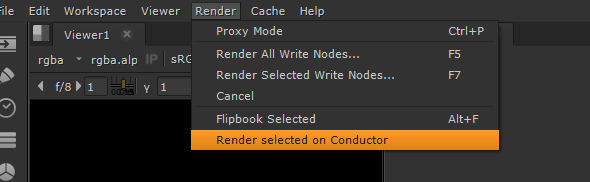
Set up a Render submission¶
-
Open the Comp you want, select the write nodes and choose Render selected on Conductor from the Render menu.
-
A Conductor node will be connected to the outputs of your selected Write nodes.
-
Click on the Connect button to authenticate with Conductor. This will populate a few of the combo boxes.
-
Modify the Job title if needed. By default it will concatenate the file name with the name of the Write node.
-
Once connected, choose a suitable machine from the Instance Type drop-down menu.
-
Choose a Nuke version by default, the version closest to the one you're running should be selected. Be aware of incompatible changes between Nuke versions that could affect the render.
-
If you don't use a custom frame range, the frame range will be taken from the Root node (Project Settings). It's often desirable to increase the chunk size as Nuke frames tend to render quickly.
Set up a CopyCat training submission¶
Note
CopyCat training is currently a BETA feature and only supported if CoreWeave is your cloud provider. Please reach out to support for any questions. We welcome feedback on this new and exciting feature.
-
Open the Comp you want, select the CopyCat node and choose Render selected on Conductor from the Render menu.
-
A Conductor node will be connected to the outputs of your selected Write nodes.
-
Click on the Connect button to authenticate with Conductor. This will populate a few of the combo boxes.
-
Modify the Job title if needed. By default it will concatenate the file name with the name of the CopyCat node.
-
Once connected, choose a suitable machine from the Instance Type drop-down menu. GPU instances are required for training.
-
Choose a Nuke version by default, the version closest to the one you're running should be selected. CopyCat is only supported as of Nuke 14.1.
-
Conductor supports running CopyCat training on a Single Instance or in Distributed mode. We suggest to start training with a Single Instance (optionally with multiple GPUs) before switching to Distributed as performance can vary widely. Please see the Nuke reference page for more details.
Validate and Submit¶
Before you submit your job, we check the scene to ensure there's nothing that could cause the render to fail. You should also check the raw submission configuration in the Submission Preview section.
If the submission is invalid, errors appear in the script editor, and the submission is aborted. Most validations, however, produce warnings or info notices. In this case, you'll see a dialog window with the issues listed, and you can continue with the submission.
If there are no submission failures, a dialog appears with links to monitor the job(s) on the Conductor web dashboard.
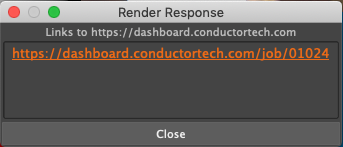
Download finished files¶
As tasks finish, you can download your images via the command-line tools or open the Downloader page in the Companion app.
Nuke Reference Page¶
Be sure to visit the Nuke reference page for more info.