Cinema 4D Windows Appendix¶
Starting with version 0.7.6 of the Conductor Cinema 4D submitter, it is possible to target Windows render nodes. This enables support for Insydium Fused and (by request) other Windows plugins that are not available on Linux.
This document describes what you need to know for the Windows target workflow.
If you haven't already done so, check out the Cinema 4D tutorial and the Cinema 4D reference.
Attention
- This system is provided for early beta access and should not be considered production-ready. This applies to both the submitter and the cloud rendering service.
- Please take care to monitor jobs, as they may get stuck or fail more often than on Linux.
- Please help us by providing feedback and bug reports in Slack.
Requirements¶
The submitter can still be used for regular submissions to Linux render nodes from any platform. However, in order to target Windows, you must:
- Submit from a Windows workstation. (Mac is possible but more convoluted)
- Submit from Cinema4D R24 or earlier, since that's the only version currently available on Conductor.
- Render with one of Cinema4Ds built-in renderers. (Arnold can be installed on request, but Redshift may take longer due to the current lack of GPU support on our Windows render nodes.)
Installation¶
The Windows-enabled plugin is not yet available from the Companion app. Instead, paste the code below in a terminal, command prompt, or PowerShell.
pip3 install --upgrade --index-url https://test.pypi.org/simple/ --extra-index-url https://pypi.org/simple cioc4d --target ~/ConductorWinBeta
Register the Plugin¶
Notice the installation directory above is ~/ConductorWinBeta. This is to avoid clashing with your existing stable installation.
To register the submitter plugin with Cinema 4D:
-
Go to Edit->Preferences->Plugins and browse for
cioc4din the above-mentioned installation directory. Uncheck any other Conductor installations. -
Restart Cinema 4D, you should now see Conductor Render in the Render menu.
Relative paths.¶
Even though you are submitting Windows to Windows, you'll still need to make sure all asset paths and output paths are relative to the scene file. This is because the filesystem for the render nodes is not an exact mirror of your local filesystem.
Set submission parameters¶
- Open the submitter dialog and in the Software pulldown menu, choose the appropriate Cinema 4D version for Windows.
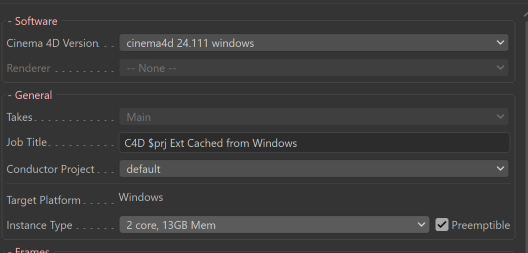
When you choose to target a Windows Cinema4D package, several other options are affected.
- The Renderer dropdown menu is disabled. We have one version of each renderer available, so there's no need to choose a version in the submitter. You simply configure your renderer in Render Settings, and that renderer is used.
- The choice of instance types changed. If you look in the Preview section, you'll notice the instance type name has a
-wsuffix, for example"instance_type": "n1-highmem-2-w" - The Task Template changed. Again, you can see this resolved in the Preview section. The commands start with
Commandline.exeand the command overrides the output image and/or multipass image explicitly. This is in contrast to the behavior of Linux-target mode, where the output paths in render settings are used. Again, this is necessary due to the way the remote filesystem is configured.
For the points above, you shouldn't need to do anything different from the Linux workflow. It can be useful to know however for troubleshooting.
X-Particles¶
If using X-Particles you'll need to create an xpCache. In our tests, both internal and external caches work. For an external cache, you'll need to specify the path relative to the c4d scene file. See below.
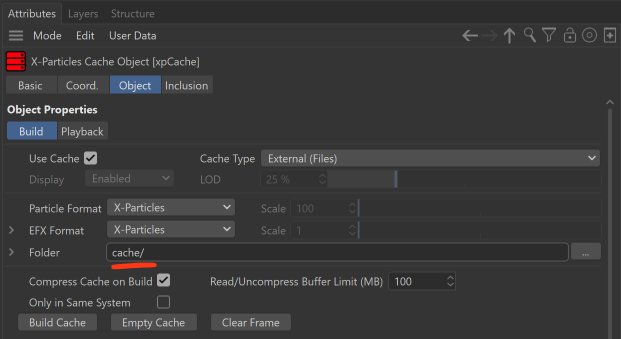
Since our asset scraping code doesn't yet recognize X-Particles, you should browse to add the cache folder in the Extra Uploads section of the submitter.
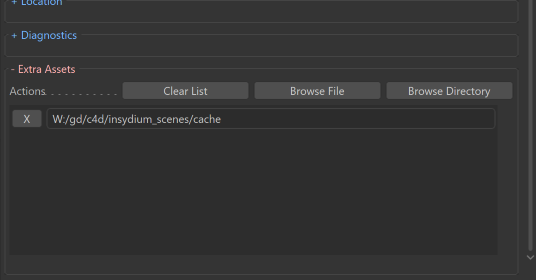
Submit¶
If everything looks good, press the Submit button, and then head over to the Conductor dashboard to monitor your job. Make sure your cache files are there.